Add compound objects with tab-delimited text
When creating compound objects with tab-delimited files in the Compound Object wizard, you choose the type of compound object that you want to create, and then you specify where the tab-delimited text file is and where the files that make up the compound object are.
Your tab-delimited text file must already exist at the time you create your compound object. Follow the general formatting rules (including supported date formats) given in Use tab-delimited text files.
When you use the Compound Object wizard with a tab-delimited text file, you have the opportunity to add files from a directory, add URLS, or add metadata only.
You must map the compound object fields that you are adding to the fields in the collection database that you are uploading to.
Compound object formatting
Specific rules apply when creating compound objects with tab-delimited text files:
- The first row contains the field names that you are adding. If you are adding URLs, include a field name that refers to the URLs you are adding.
- The second record contains the compound object-level metadata.
- Subsequent records, if desired, contain page-level information, including titles and other metadata, and the file names that correspond to the pages in the compound object. If you are adding metadata only, the File Name field is empty. If you are adding URLs, subsequent records contain the URLs that make up the compound object, titles, and other metadata.
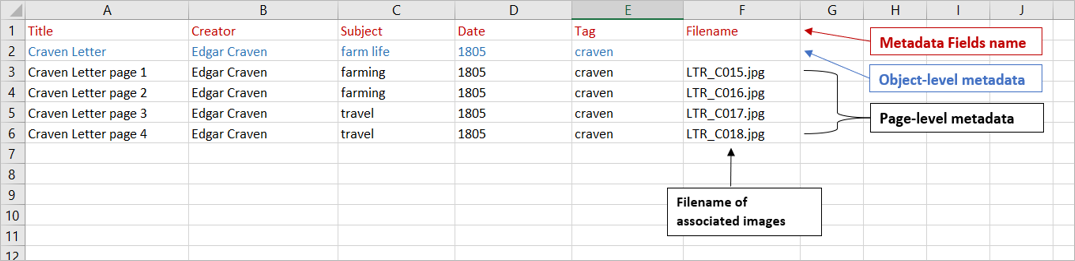
Monograph formatting
A monograph has more structure than any other form of compound object. As such, it has two required fields that must be the first and second fields in the tab-delimited file:
CDM_LVL. Defines the level of the compound object file. CONTENTdm supports up to 9 levels in a monograph. The first level is 0. For example, a title page, table of contents, and preface may all be at level 0 … Chapter Headings may be at Level 1 … Section Headings may be at Level 2 … When importing monographs with tab-delimited text files, the text file must have a CDM_LVL field.
CDM_LVL_NAME. Defines the name of the level of the compound object file. For instance, Chapter 1 and Chapter 2 may be the names of Level 1 Names. All records within the same level must contain the same CDM_LVL_NAME.
You must have compound object metadata in the second row of the metadata file. Begin adding metadata in the CDM_LVL_NAME field. If the CDM_LVL_NAME field is empty, you will receive an error. In the case of CDM_LVL 0, each record must contain the same metadata in CDM_LVL_NAME. For example, note that each instance of Level 0 in the screenshot below is named "History of Ohio Canals."
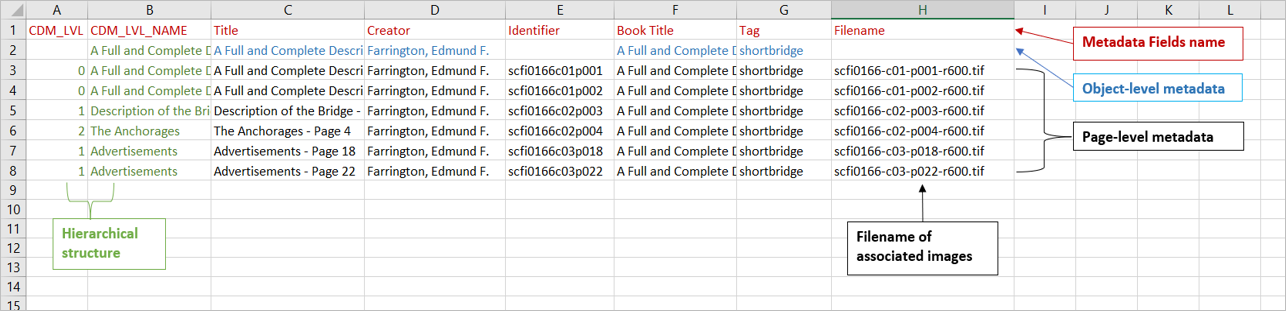
Setting Up Your Compound Object Directory
Store the files that you are using to create your compound object in a separate directory. All files should be in one directory, even if you are adding monographs. The wizard will consider all file types in the directory as part of your compound object, including PDF and EAD formats. For information about adding EAD files using a different method, see Add finding aids.
If the files that make up your compound objects are full resolution images, you have the option of using custom display images. You can also add transcript files if you have enabled full-text searching. Store the custom display images and transcript files in separate subfolders in your image directory. These image and transcript files must have the same root name as the compound object files. For example, item.tif is the name of one of the images that comprises a compound object, item.jpg is its display image that is stored in the display subfolder. The name of the text file that contains the text of the image file is item.txt, stored in a transcripts subfolder.
Determine how you want the pages within the compound object to be named (defaults may be set on the server by your administrator). If you want to use the file names as the names of the pages, rename the pages. The wizard will add the files in ascending alphanumeric order, so name your files accordingly.
Using the Compound Object Wizard to Import a Compound Object
Add a compound object using a tab-delimited text file
- Click Add Compound Objects from the left task bar or from the Add menu. The Add Multiple Compound Objects screen displays.
- On the Import Objects tab, select Compound Object Wizard and click Add to start the wizard. The Choose Type screen displays.
- Choose what type of compound object you wish to import:
- Document: create multiple sequential pages of a report, journal, photo album, or related image sets.
- Monograph: retain the hierarchical structure of documents, including sections, chapters, and pages.
- Picture Cube: select up to six images to link together, such as multiple views of a three-dimensional object.
- Postcard: holds both the front and back images of two-sided items, such as tickets, flyers, and baseball cards.
Note: To create PDF compound objects, you do not use the Compound Object wizard. For more information, see Working with PDF files.
- Select Yes to indicate that you want your compound object metadata defined by a tab-delimited text file. See Add Compound objects with tab-delimited text files for more information. Click Next. The Select Directory screen displays.
- Click Browse to navigate to the location of the tab-delimited text file. Select the tab-delimited text file, and then click Open.
- Select the type of items you are importing, such as a directory of files, URLs or only the metadata contained in your tab-delimited text file. Click Next. The Display Image Settings screen displays.
- Select whether to generate display images. For more information, see Manage Archival Files. Click Image Options to review or edit settings. Click Next. The Page Information screen displays.
- Specify how you want pages to be named. If you have transcript files, browse to add a transcript to the object, and select Create print PDF to generate a printable PDF version of the compound object for the end users.
You can choose the following page naming options:- Whether you want your page named with the file name. You have the option of ignoring information before an underscore character. For example, a page corresponding to a file named "001_Page 1" would be titled "Page 1."
- Whether you want to Label pages using a sequence. If you choose this option, enter what you would like all the items to be named and the number to begin numbering with. The default for name is Page and the number is 1.
- Whether you want to label pages using data in the tab-delimited text file. CONTENTdm uses the information in the first field of the tab-delimited text file to label the pages. If you are importing monographs, CONTENTdm uses the information in the first field after the two CDM_LVL fields.
- Select whether you are importing transcript files from a directory, generating transcripts using optical character recognition (requires the OCR Extension), or not using transcripts.
- Click Next. The Confirm Settings screen displays.
- Review the settings and then click Finish. The Summary screen shows the success of your import or details any errors or warnings. Click Close.
- The Add Multiple Compound Objects screen displays again with the compound object you want to add listed.
- Map fields. See Map fields when importing compound objects.
- You can add more compound objects to the list to be added in bulk by repeating the previous steps. After you have listed all the objects you want to add at once, click Finish.
- A progress screen displays as the compound object is processed. When complete, a summary screen displays the summary and any errors or warnings.
- Click Close. The compound object is displayed in the project spreadsheet.
