Directory structure
To import compound objects using Directory Structure, you must align your files in a specific directory layout, and you must create a tab-delimited text file for each compound object you add. When you use Directory Structure to import multiple compound objects, each compound object must be of the same type.
All compound objects that you import using the Directory Structure remain in the Add list on the Add Compound Objects wizard until you click Finish from the Add Multiple Compound Objects screen.
Establishing directories
Establish a directory that contains all files that you are adding. Within this root directory are subdirectories containing the files of each compound object that you are adding.
Within each compound object directory are:
- A tab-delimited text file, which is required, that defines the metadata for the compound object. The tab-delimited text file must have the same name as the compound object directory. Optionally, the tab-delimited text file may also define the compound object's structure and contain page-level metadata.
- A subdirectory that contains the files that make up the compound object. CONTENTdm assumes that this is called Scans, but the wizard provides you an opportunity to change the directory name.
- A transcripts subdirectory, which is not required, that contains text files that are used if you want to add full text transcripts. The text files must be named with the same root name as the files that make up the compound object. For instance, item.txt would be the transcript for a scanned file named item.tif.
- A display subdirectory, which is not required, that contains custom display images for full resolution scans. Display images must have the same root name as the full resolution scans. For instance, item.jpg is the display image for a scanned file named item.tif.
In this example, all three compound object directories have the required scans folders. In addition, one has a display directory, and one has a transcripts directory. The tab-delimited text files are within the compound object directory.
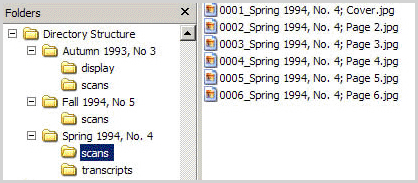
Monographs
If you are importing monographs and are not using a tab-delimited text file to define structure, you can define structure by creating directories that reflect the structure of the monograph. For instance, if you are importing monographs, then you might have directories within each compound object directory that are named Chapter 1, Chapter 2, etc.
Creating Tab-Delimited Text Files
For each compound object directory, create a tab-delimited text file with the same name as the compound object directory:
- The first record contains the field names that you are importing.
- The second record contains the compound object-level metadata.
- Subsequent records, if desired, contain page-level metadata, titles, and related file names.
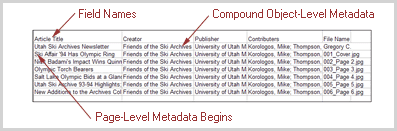
If you are creating a monograph and wish to reflect the structure within the tab-delimited text file, you must have two additional fields:
- CDM_LVL. When importing monographs with tab-delimited text files, the text file must have a CDM_LVL field. This field defines the level of the compound object file. CONTENTdm supports up to nine levels in a monograph. The first level is 0. For example, a title page, table of contents, and preface may all be at level 0. Chapter Headings may be at Level 1. Section Headings may be at Level 2.
- CDM_LVL_NAME. When adding monographs with tab-delimited text files, the text file must have a CDM_LVL_NAME field. This field defines the name of the level of the compound object file. For instance, Chapter 1 and Chapter 2 may be the names of Level 1. All records within the same level must contain the same CDM_LVL_NAME.
When adding compound object-level metadata, begin adding metadata in the CDM_LVL_NAME field. The CDM_LVL_NAME field must match the entries in the CDM_LVL_NAME fields adjacent to CDM_LVL 0.
Using Directory Structure
- Navigate to the Home tab or Project tab. (Or select Compound Objects from the Add menu.)
- On the left task pane under Common Tasks, click Add Compound Objects. The Add Compound Objects wizard opens.
- Select Directory Structure from the Add Using drop-down list. Click Add. The Choose Type screen displays.
- Choose the type of compound object that you are adding. Then, click Browse to navigate to the root directory where the compound object directories are located.
- If the subdirectories that contain your compound object files have a different name than Scans, click Modify the name of the directory containing the items, and then enter the name of that directory, and then click OK.
- Click Next. The Archive File Settings screen displays. Choose whether to create display images. If you have preprocessed display images to use, browse to their location. Click Image Options to edit display image settings.
- Click Next. The Page Information screen displays.
- Determine how the pages of the compound object are to be named. Select:
- Whether you want your pages named with the file name. You have the option of ignoring information before all underscore characters. For example, a file named 001_Page 1 would be given the name Page 1.
- Whether you want to Label pages using a sequence. If you choose this option, enter what you would like all the items to be named and the number to begin numbering with. The default for name is Page and the number is 1.
- Whether you want to name pages using data in the tab-delimited text file. CONTENTdm uses the information in the first field of the tab-delimited text file to label the pages. If you are importing monographs, CONTENTdm uses the information in the first field after the two CDM_LVL fields
- Select if you want to use transcript files. Select:
- Whether you are importing transcript files from a directory. Then, click Browse to choose the location of the files. For more information, see Transcript Files.
- Whether you want to generate transcripts using optical character recognition (OCR). This requires the CONTENTdm OCR extension. See Optical Character Recognition.
- That you are not using any transcripts.
- Select whether you want to create a PDF version of the compound object.
Note: Transcripts will not work for audio files.
- Click Next. The Confirm Settings screen displays. Review the settings and click Finish. Or click Back to revise settings.
- The Summary screen show the success of your import and any errors or warnings. Click Close. The Add list displays the objects you added. When you are ready to add compound objects to the project spreadsheet, click Finish.