Transcript files
A transcript file is a text file that contains the text contained within the image. If you are using the OCR Extension for the Project Client, you can generate text transcripts while you are adding the item into your project. For more information, see Generating transcripts using OCR. If you have multiples files to add with metadata already contained in a database, see Data from another database.
If you are using a transcript file with full-text searching enabled, users can search within compound objects and view page images and transcript text side by side in tabs. The CONTENTdm administrator can also choose how the full text is displayed in the public interface by using the Website Configuration Tool.
Using Metadata Templates to specify a directory
Metadata Templates can be used to import transcripts for single files and multiple files. For more information about using Metadata Templates, see Use Metadata Templates.
The CONTENTdm administrator may wish to add a new field specifically for the transcript. See Edit field properties.
- Confirm that the transcript files are named with the same root name as the image files.
- For example, the transcript file for item.tif is item.txt.
- From the Project menu, select Project Settings Manager and then click Metadata Templates.
- From the template screen, set the drop-down under Default Type to Directory Import next to the field where you want to add the transcript.
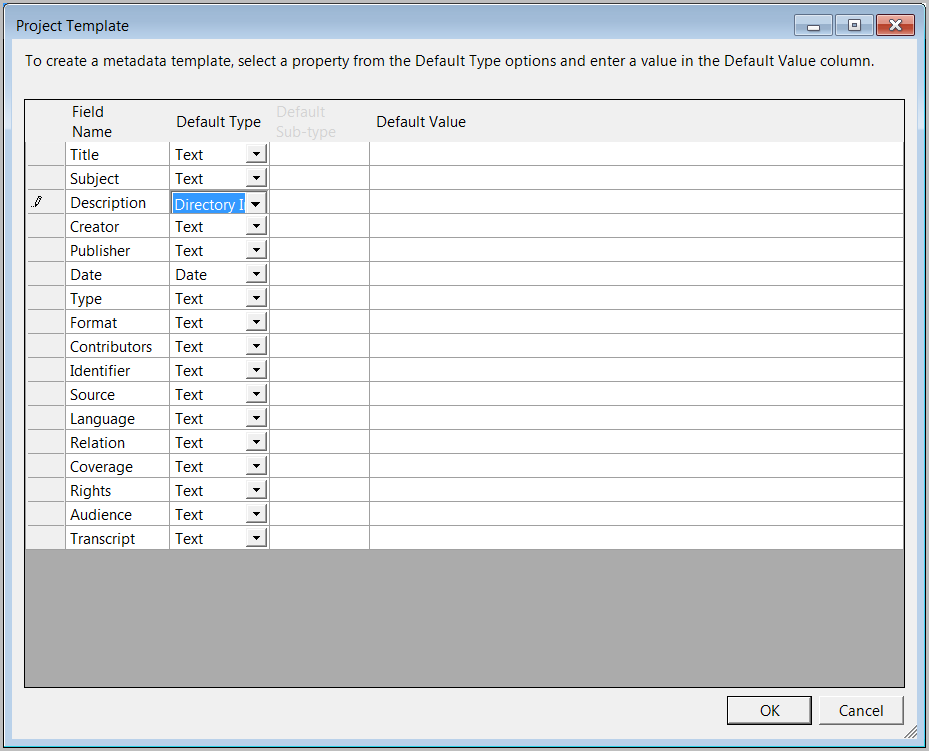
- Click Yes to browse to the directory that contains the text files.
- Select the directory, and then click OK.
- Click OK to close the template and then click OK to save your changes and close the Project Settings Manager.
- Add the item(s).
Using a compound object wizard to import transcript files from a directory
All compound object wizards provide an option for importing transcript files. All compound object wizards provide the transcript option within the Page Information screen.
Import transcript files from a directory
- The administrator must edit field properties of the collection to allow full text searching. The administrator can add a separate field to contain the transcript file.
- From the left task bar on the Home tab or the Project tab, click Add Compound Objects.
- On the Page Information screen, select Import transcript files from a directory.
- Click Browse and select the directory that contains the transcript files. Click OK.
- To review the compound object, after you are finished with the wizard and have added the compound object to your project, open the compound object in a new tab by double-clicking the thumbnail in the project spreadsheet.
Importing text files into a specified metadata field
Use the Add Text File feature when you need to add text transcripts to items that have already been added to your collection. Search the collection from your Project Client project by using the Find in Collection tab, add the items to the project, then add text to one item at a time by following the steps below.
- From the Project tab, right-click in the full text field of the item and select Add Text File. Or open an item by double-clicking the item thumbnail. The item is opened in a new tab.
- From the Edit menu, select Add Text File. The Import Text File dialog displays.
- Click Browse to locate the text file.
- Select the text file and click Open.
- Select the metadata field that will display the contents of the text file.
- Select the correct encoding for the text file.
- Click OK to close the dialog and add the text file to the selected field.