Export metadata
CONTENTdm allows you to export metadata for use in other systems, or as a back-up. CONTENTdm offers the following export choices:
- Tab-delimited format. Export collection metadata to a tab-delimited file.
- XML format. You can choose one of three XML export options.
- OCLC SiteSearch. This export mode provides output for an application that no longer exists. Don't use it.
You can also harvest your metadata:
- WorldCat Sync. Use Digital Collection Gateway to make your collections available for WorldCat harvesting. See WorldCat Sync for details.
- OAI. Enable CONTENTdm as an OAI repository to allow OAI harvesters to harvest your collection metadata. See OAI Support for details.
Choosing a Metadata Export Mode
The following table provides a quick reference to help you compare what is exported for each mode. For more information, see the Help topic for each mode.
| Mode | Description | Exported metadata fields | Exported administrative/other metadata fields | Is page-level metadata in compound objects exported? |
|---|---|---|---|---|
| Tab-Delimited |
Text file containing metadata fields delimited by tab characters. This standard file format is used with spreadsheets and databases. Option: Field names in first record. |
All fields |
Archival file CONTENTdm file name CONTENTdm file path* Date created Date modified Reference URL CONTENTdm number OCLC Number |
Yes |
| Standard Dublin Core in XMLl | An XML schema that exports according to the Dublin Core standard | Only fields mapped to simple Dublin Core | Reference URL | Yes |
| CONTENTdm Standard XML |
An XML schema developed for CONTENTdm. Options: Custom XML header Fields mapped to Qualified Dublin Core have XML tags names based on Dublin Core If fields are unmapped, they are tagged as unmapped |
All fields |
Reference URL Archival file CONTENTdm file name CONTENTdm file path Date created Date modified Reference URL CONTENTdm number OCLC number |
Yes (full text field only or all page-level metadata) |
| Custom XML |
A simple XML schema that allows for user-specified XML names Option: Repeated field options for fields that contain multiple controlled vocabulary terms and fields that use identical XML tags |
Selected fields; you specify XML tag names |
Archival file CONTENTdm file name CONTENTdm file path Date created Date modified Reference URL CONTENTdm number OCLC number |
Optionally can include page-level metadata for pages of compound objects (no structural information is included in this export so compound object pages are exported as individual items) |
| OCLC SiteSearch Dublin Core |
Produces the SGML and DTD files that can be used to load a defined Dublin Core database (Discontinued / Don't Use) |
Only fields mapped to Simple Dublin Core | None | Yes |
| OCLC SiteSearch Custom |
Produces the SGML file that can be used with the DTD file to load a custom OCLC SiteSearch database (Discontinued / Don't Use) |
Selected fields; you specify custom tag names | None | Yes |
| WorldCat Sync | After registration map your fields to MARC and define a schedule for harvesting data into WorldCat | Only fields mapped to Simple or Qualified Dublin Core | Only fields mapped to Simple or Qualified Dublin Core | No |
| OAI |
Used for harvesting CONTENTdm sites and can be used in OAI harvesting export applications Options: Simple or Qualified Dublin Core |
Only fields mapped to Simple or Qualified Dublin Core | Reference URL | Optional (default: No) |
CONTENTdm file path provides the full locations (URLs) for items. For PDF compound objects and EAD files, the path to the complete print version of the file is provided instead of the path to the compound object.,
Exporting to tab-delimited text files
Export collection metadata to a tab-delimited text file. Tabs are used as the delimiting character. You can choose to export the collection field names into the first record of the tab-delimited file by selecting the checkbox next to Return field names in first record (which means that collection field names will become header row if later converted to a spreadsheet).
Note: If you encounter missing or incomplete records when exporting a tab-delimited file of the complete collection, contact OCLC Support and provide the server ID and collection name.
To export metadata as a tab-delimited file:
-
Open CONTENTdm Administration and select the collections tab.
-
Click export. The export metadata Web page opens.
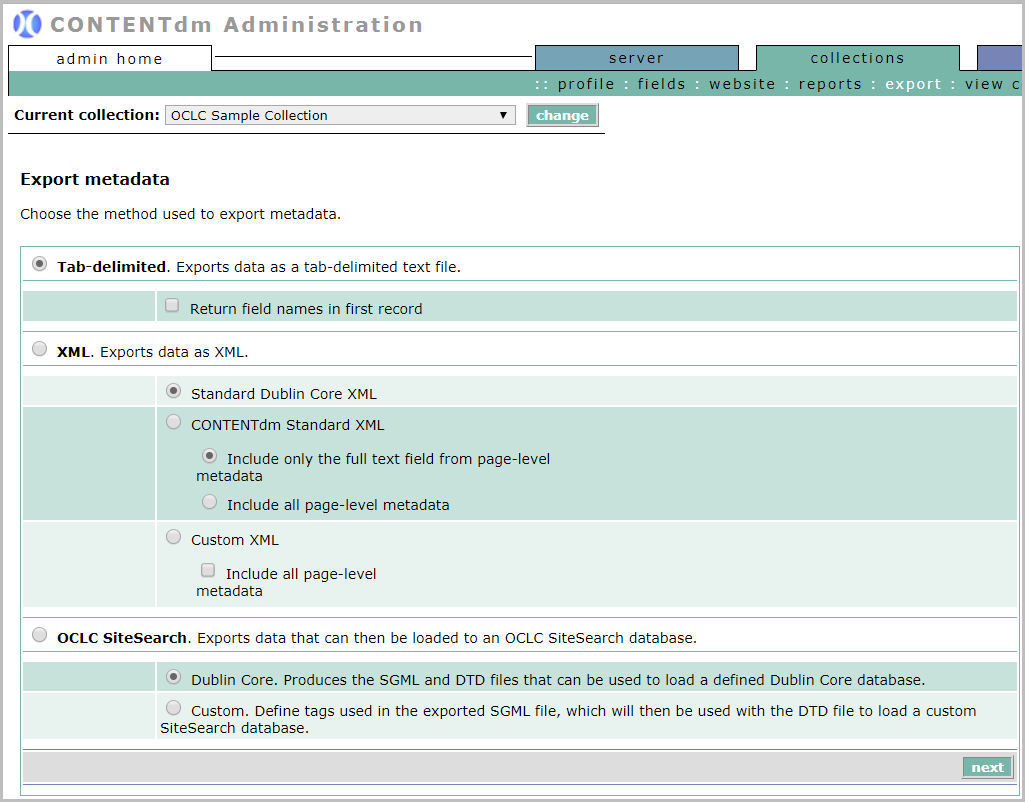
-
Select Tab-delimited and select whether you want to Return field names in first record.
-
Click Next. The Export successful window opens.
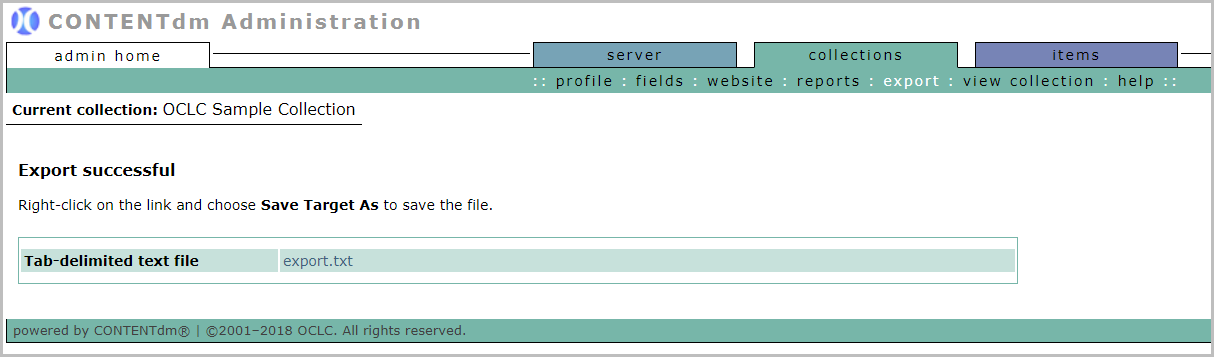
-
Save the tab-delimited text file by right-clicking on the text file link and using your browser's save function.
Exporting to XML
CONTENTdm provides three XML export options: Standard Dublin Core XML, CONTENTdm Standard XML, and Custom XML.
Standard Dublin Core XML
Standard Dublin Core XML exports according to a standard proposed by the Dublin Core Metadata Initiative, an open forum engaged in the development of interoperable online metadata standards.
You have no configuration options when exporting your metadata using the Dublin Core XML format.
CONTENTdm Standard XML
CONTENTdm Standard XML exports data, including compound object structure, using native CONTENTdm tags. It allows you to specify an XML header, including adding an XSL style sheet.
Exporting metadata as CONTENTdm Standard XML is similar to exporting metadata as Standard Dublin Core, except that after you select XML and choose CONTENTdm Standard XML, you have an opportunity to enter an XML header.
This metadata option exports all metadata within a CONTENTdm collection, including compound object structure, links to thumbnails and display images and links to archival files. (For compound object metadata, you can choose to export all page-level metadata or the full text field only.)
With this option, you can add a style sheet that allows you to convert the XML to other formats, including METS.
To export metadata as CONTENTdm Standard XML:
- Select XML, and then choose CONTENTdm Standard XML. Select a page-level metadata option and then click&Next. The XML Export – CONTENTdm Standard page opens.
- Enter the XML header, including the option of adding an XSL style sheet. Then, click Export. The Export successful window opens.
- Save the file by right-clicking on the link and using your browser's save function.
Custom XML
Custom XML allows you to determine the XML tags used for each field name. It also allows you to repeat fields that use identical XML tags or combine fields that use identical XML tags. When exporting fields with controlled vocabulary, it allows you to repeat or combine fields that contain multiple controlled vocabulary fields.
When using the custom XML option, you enter the XML tags for the fields you are exporting. The tags must be in the format specified by the third-party software that you are exporting to. If you do not wish to export a field, leave the XML tag name blank.
Compound object structure cannot be exported using this format. Optionally, you can export page-level metadata for items that are part of compound objects, however in the export those items will not be organized within the context of the compound object structure.
To export metadata as Custom XML:
- Open CONTENTdm Administration by clicking CONTENTdm Administration from the Administration menu within the Project Client. Or access CONTENTdm Administration by navigating with your browser to: http://your.server.address/cgi-bin/admin/start.exe
- Click the Collections tab and then click Export. The Export metadata page opens.
- Select XML, and then choose Custom XML. Click Next. The XML Export – Custom page opens.
- Type XML tag names for the fields you wish to export.
- Determine how you want repeating fields handled in the export.
- If you want to repeat fields that use identical XML tags, select Repeat fields that use identical XML tags.
- If you want to combine fields that use identical XML tags, select Combine fields that use identical XML tags.
- Determine how you want controlled vocabulary terms handled in the export.
- If you want to repeat fields that contain multiple terms, select Repeat fields that contain multiple terms.
- If you want to combine fields that contain multiple terms, select Combine fields that contain multiple terms.
- Click Export. The Export successful window opens.
- Save the file by right-clicking on the link and using your browser's save function
Exporting to OCLC SiteSearch
OCLC SiteSearch is an application which no longer exists. Do not use this export option.
